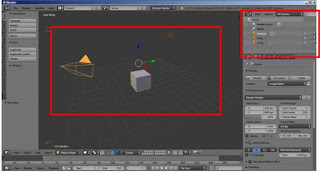Basic tutorial blender 3D kali ini akan membahas tentang cara menambahkan objek baru dan mengatur tampilan kamera serta mengatur split tampilan lembar kerja atau scene blender 3D. Untuk lebih jelasnya tentang perangkat lunak blender 3D teman-teman dapat melihat pada postingan saya sebelumnya. Basic tutorial blender 3D ini akan saya share kegiatan paling dasar dalam blender, yaitu menambahkan objek baru, seleksi objek yang berada pada scene, mengatur tampilan kamera dalam scene, dan lain-lain. Hal ini saya pikir sangat penting untuk membantu teman-teman dalam meningkatkan kemampuan teman-teman semua untuk menuju tahap selanjutnya, yaitu melakukan blender 3D modeling, blender 3D texturing, dan lain-lain.
Untuk mengikuti basic tutorial blender 3D ini saya menggunakan Blender 2.75a atau versi terbaru dari blender pada saat ini. Tetapi teman-teman dapat menggunakan blender dengan versi berapapun karena tool yang saya pakai masih sangat dasar, sehingga tidak ada perbedaan penggunaan yang besar pada setiap versinya. Apabila teman-teman ingin mengunduh blender dengan versi terbaru atau versi lainnya silahkan langsung unduh di website resmi Blender dengan gratis karena blender merupakan perangkat lunak open source atau dapat digunakan tanpa membayar. Baiklah langsung saja saya mulai tutorial kali ini. Berikut adalah langkah-langkah yang harus diperhatikan oleh teman-teman.
- Buka perangkat lunak Blender 3D dengan cara klik Start atau langsung klik shortcut Perangkat Blender 3D apabila telah tersedia di desktop.
- Apabila tidak terdapat shortcut di desktop, setelah klik Start langsung cari perangkat lunak Blender yang terdapat pada All Program.
- Tunggu proses booting perangkat lunak Blender 3D. Lama proses booting pada perangkat lunak Blender 3D dipengauhi banyak add-ons yang terisntall dan banyak font yang terinstall di komputer teman-teman. Setelah terbuka tampilannya akan seperti berikut. Terdapat pop up yang menunjukkan project terakir dan link menuju website blender.
- Klik diluar jendela pop up agar pop up dapat hilang dengan sendirnya. Tampilan setelah di klik di luar pop up akan memperlihatkan scene dari Blender 3D.
- Secara default scene blender berisikan 3 objek, yaitu cube, lamp, dan camera. Untuk mengetahui objek yang berada di dalam scene, teman-teman dapat melihat option scene yang berada di sebelah kanan atas perangkat lunak Blender. Cubeadalah objek 3D yang berbentuk kubus atau kotak. Lamp adalah objek lampu yang berfungsi untuk menyinari objek 3D, apabila lamp tidak dipasang maka pada saat dirender objek tidak akan terlihat karena cahaya tidak ada. Cameraadalah objek yang mampu menunjukkan gambar atau menangkap objek pada saat dirender. Apabila tidak ada camera, maka objek tidak dapat dirender. Saya mencoba menseleksi semua objek yang terdapat pada scene dengan melakukan Klik Kanan pada Objek yang ingin di seleksi atau dapat melakukan pemilihan dengan melakukan klik nama objek pada option scene yang berada di bagian kanan atas. Untuk melakukan seleksi dengan beberapa objek sekaligus dapat dilakukan dengan klik kanan objek + tekan tombol Shift pada keyboard.
- Pertama kita coba menghapus objek cube dari scene. Seleksi objek cube > tekan tombol del pada keyboard > klik tulisan Delete.
- Setelah melakukan penghapusan pada objek, maka tampilan pada scene akan seperti berikut. Pada scene hanya ada Lamp dan Camera. Sehingga kita harus menambahkan sebuah objek pada scene.
- Untuk menambahkan objek Klik Menu Add yang terletak diatas timeline blender 3D.
- Setalah itu, temen-temen pilih tipe objek yang akan dibuat, temen-temen juga dapat membuat camera dan lamp yang baru tetapi untuk menampilkan hasil render hanya dapat digunakan 1 camera. Pada tutorial kali ini saya menggunakan mesh. Klik Add > Mesh.
- Akan muncul tampilan seperti berikut. Mungkin pada jendela Mesh teman-teman hanya tersedia beberapa menu saja, pada tampilan Mesh pada tutorial ini, saya telah menambahkan beberapa objek.
- Pilih objek yang teman-teman inginkan. Dalam tutorial kali ini saya menggunakan objek monkey atau wajah dari monyet, dengan cara Klik Monkey.
- Kemudian akan tampil gambar wajah monyet seperti gambar dibawah ini. Setelah dilihat ternyata gambarnya berada di pojok kiri atas. Trus gimana caranya biar bisa pindah ya? Tenang, teman-teman bisa melakukan seleksi pada objek monkey. Klik kanan objek Monkey, lalu tekan tombol G pada keyboard. Kemudian geser objek kearah yang diinginkan.
- Secara otomatis objek akan mengikuti arah kursor teman-teman. Kemudian, Klik kananpada tempat yang diinginkan.
- Tampilan akan seperti berikut. Trus dari tadi kan kita cuma melihat bagian samping dari objek. Gimana caranya melihat tampilan dari depan? Gimana caranya melihat tampilan dari samping? Tenang, teman-teman dapat menggunakan menu view yang berada di sebelah kiri bawah. Klik View.
- Akan muncul banyak konfigurasi seperti berikut. Terdapat banyak Menu Vew pada Blender 3D. Camerasadalah menu yang digunakan untuk mengatur tampilan scene pada blender 3D.
- Leftdigunakan untuk melihat dari sisi sebelah kiri scene. Right digunakan untuk melihat dari sisi sebelah kanan scene. Top untuk melihat scene dari sebelah atas. Bottom berfungsi untuk melihat scene dari sebelah bawah. Camera berfungsi untuk melihat scene yang akan tampil pada saat dirender. Front berfungsi untuk melihat scene dari bagian depan. Saya menggunakan tampilan front.
- Tampilannya akan sebagai berikut scene akan tampak bagian depan ketika saya pilih front.
- Tampilan berikut akan tampak bagian belakang, ketika saya pilih Back.
- Kemudian saya akan mengatur agar dalam satu scene terdapat beberapa sudut pandang sekaligus. Arahkan mouse ke bagian tepi dari scene sampai bentuk mouse berubah menjadi tegak lurus. Kemudian Klik kanan pada bagian tepi scene, kemudian pilih split area. Split area digunakan untuk memecah scene menjadi beberapa bagian dan join area digunakan untuk menggabungkan beberapa area yang telah dipecah.
- Lalu akan tampak garis yang akan mengikuti arah mause kita. Garis tersebut menunjukkan lebar layar yang akan dipecah. Klik kiri apabila telah menemukan tempat yang pas.
- Tampilan setelah dilakukan split akan menjadi seperti berikut.
- Teman-teman dapat mengganti tampilan pada area tertentu. Misalnya area sebelah kanan akan saya rubah sudut pandangnya, dengan car klik kiri menu view.
- Pilih sudut pandang yang diinginkan lalu klik sudut pandang tersebut. Setelah tampilan saya ganti maka akan tampak seperti berikut.
- Split tidak hanya dapat digunakan secara vertikal tetapi juga dapat digunakan secara horizontal. Cara split sama seperti sebelumnya, yaitu arahkan kursor ke tepi scene sampai kursor berubah bentuk lalu klik kanan pada tepi scene, lalu klik split area.
- Kemudian atur tempat yang ingin di split, menggunakan garis bantuan yang telah disediakan oleh bender. Setelah ditentukan klik kiri pada temapat yang diinginkan.
- Tampilan akan seperti dibawah ini.
- Teman-teman dapat mengganti sudut pandang pada scene yang telah dibuat dengan klik kanan pada menu view.
- Pilih sudut pandang yang diinginkan misalkan saya pilih top.
- Maka hasil akhirnya akan seperti berikut.
Sekian tutorial kali ini. Semoga bermanfaat.